Pages¶
In Scratchpads you can create custom pages to present content in a static way.
You can embed text, images or other content.
Adding a page¶
- From the Admin menu go to Content
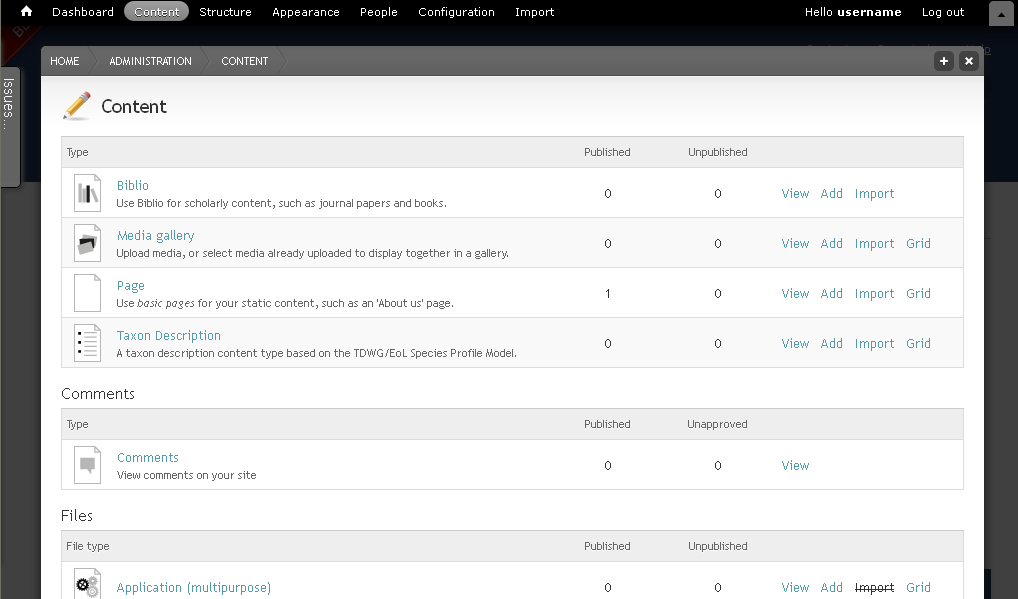
- Click Add next to Page
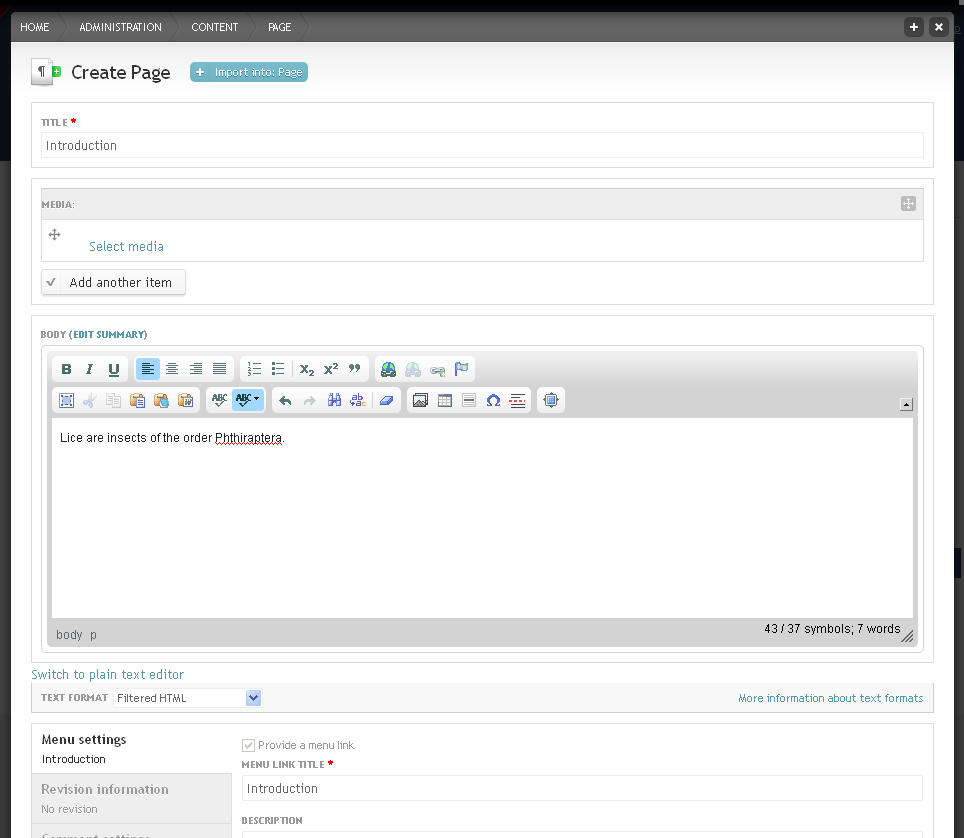
Enter a TITLE, e.g. “Introduction”, and some BODY text. The BODY text is the main content of the page. If you click Edit summary you can enter text to be used as a summary for the page content, displayed on search results or news pages.
Use the MEDIA field to link media (images, audio or video) to your page. These items will appear as links beneath the text of your page
To add images to your text, you need to add them using the Add media icon in the BODY field
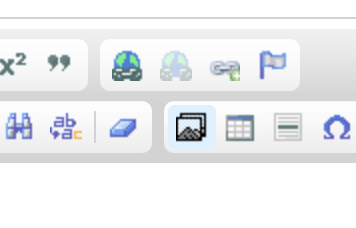
In MENU SETTINGS select where you want the page to be placed by choosing the appropriate PARENT ITEM.
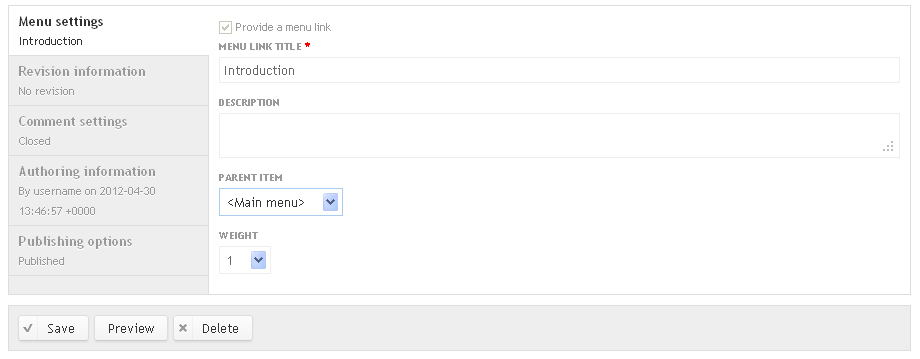
By default, a page will be set to Main menu (see above). A MENU LINK TITLE is required for each page. By default, the page title is used. You may want to replace the menu link if the page title is very long
It is not advisable to have all pages showing up in the Main menu, so before you add pages think about the hierarchy of menu items and start adding the pages that should show in the main menu first.
The WEIGHT defines where in a list of menu items this item is placed.
- Click the Save button at the bottom left
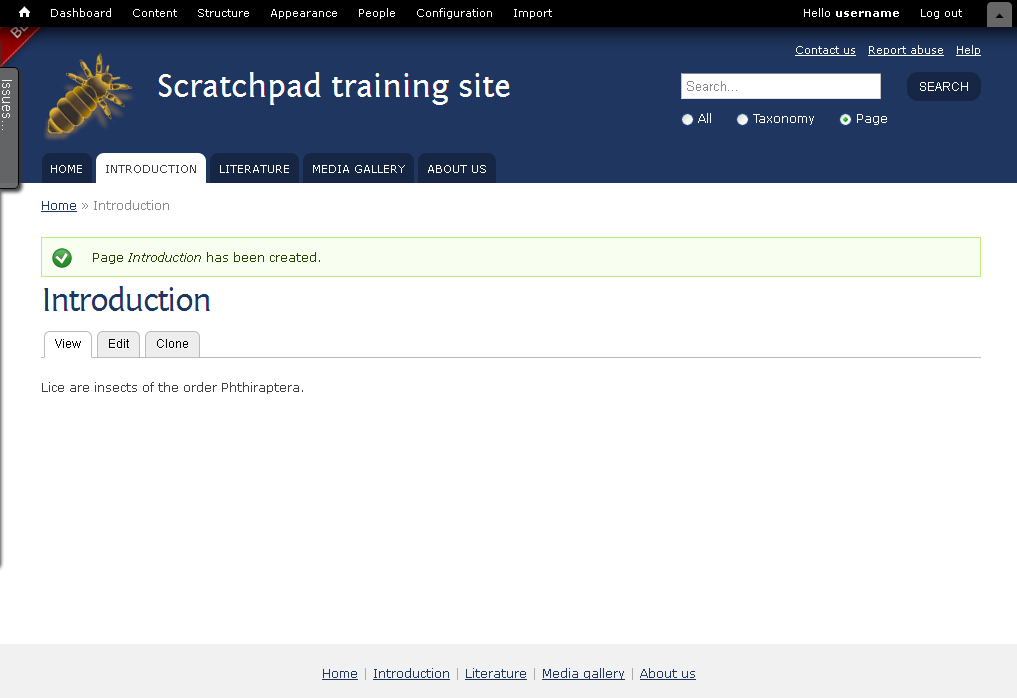
Editing page¶
To edit an existing page you can either click the edit tab on the page, or find the page in the admin>content>page section.
- Edit content on the page by clicking the Edit tab
- The BODY field has a Rich text editor. Explore some of the features of the rich text editor by modifying the format of the text you have entered.
- Click Save
Cloning a page¶
For cases where there are only slight differences between nodes you can create a duplicate:
- Click on the Clone tab.
- Change the Title of the page and some of the text
- Change the menu link
Hierarchical pages¶
Often, it’s useful to create a hierarchical structure of pages.
- Create a new page
- In MENU SETTINGS select a previously created page as the PARENT ITEM.
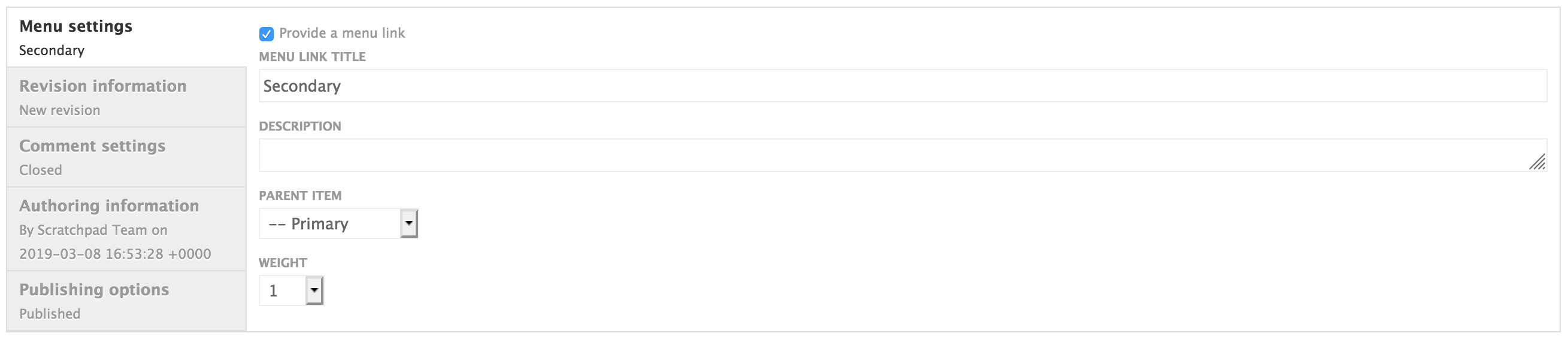
- Click Save
Instead of popping up in the Main menu, the menu link title now appears in a block next to the page. This block will fill with a hierarchy of menu items as you add more pages. You can use it to structure your pages in a way that helps users to find the information.
