Edit content¶
Content can either be edited by going to the respective node and clicking on the Edit node tab or by using the Grid editor to update several nodes at once.
Edit node¶
When viewing any editable Node, an Edit tab will be available.

Click the Edit tab to open the edit overlay form.
Bulk operations¶
Within Admin menu, select Content
Next to the content type, click View link.
This page lists all the content of that particular type. At the top of the page you can apply filters to search for particular items of content.
Under Operations you can select an action to run against these nodes, including:
- Change the author of content
- Delete item
- Make content sticky
- Make content unsticky
- Modify entity values
- Remove content from front page
- Unpublish content
Next to each content row, is a checkbox. Select the rows you wish to run the bulk operation against.
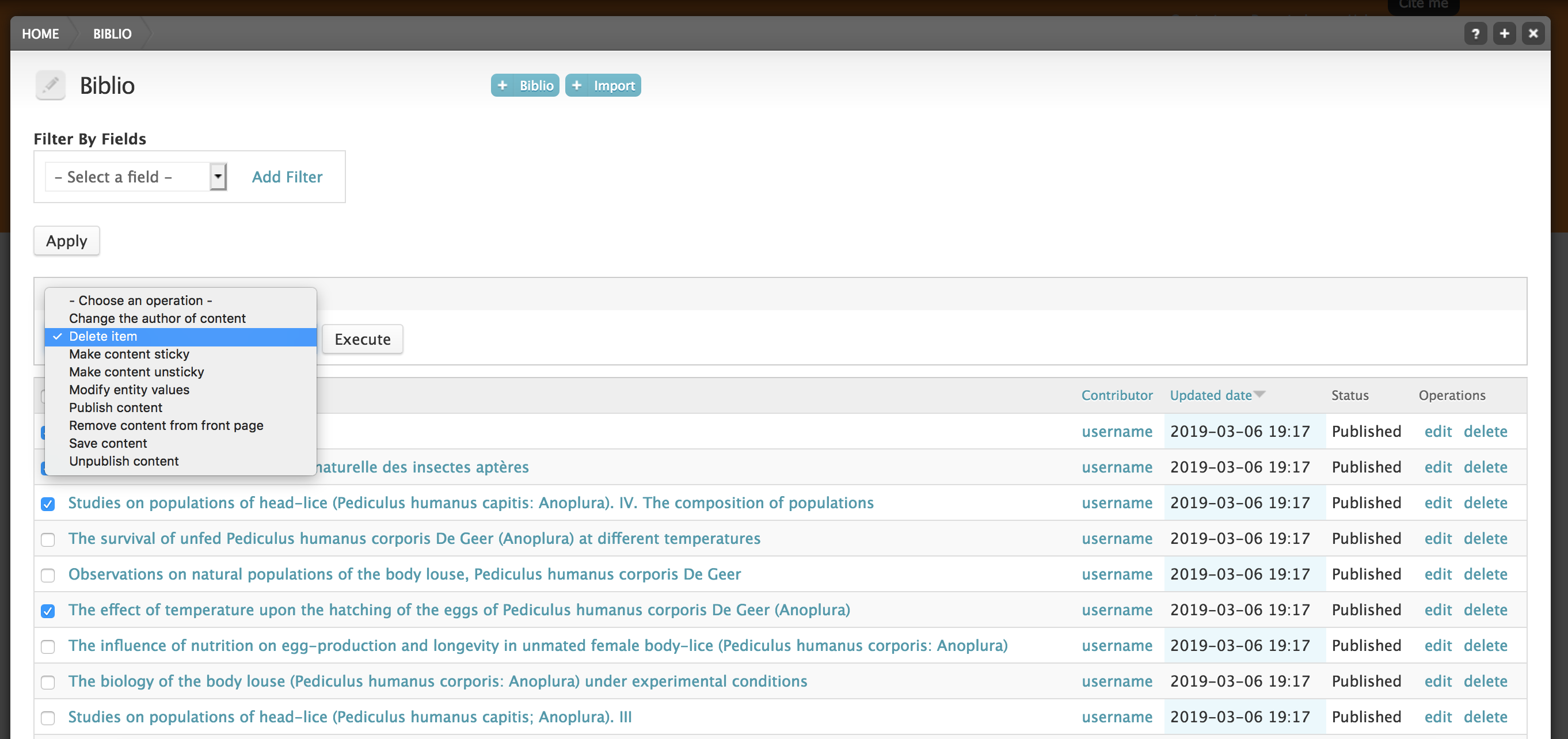
Select Execute
Grid editor¶
Click Content in the Admin menu
Click Grid next to the content type you wish to edit
You will see a matrix with a row for each node and columns for selected fields of this content type. The rows are ordered chronologically, with the most recent nodes at the top
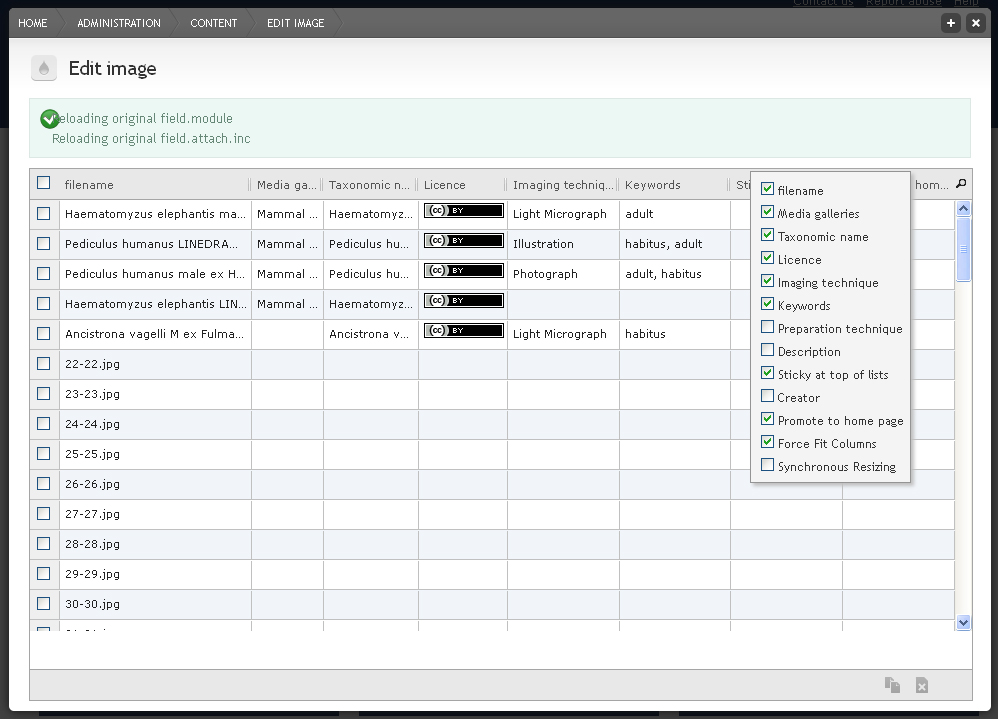
If the fields of the respective content type are sorted into groups on different tabs, these tabs will show in the grid editor, too. To gain more space for viewing a certain column the column sizes can be adapted by moving the column separators or by hiding columns by right clicking on the column header and deselecting columns.
To edit contents of a single cell click into the cell, edit and click Save
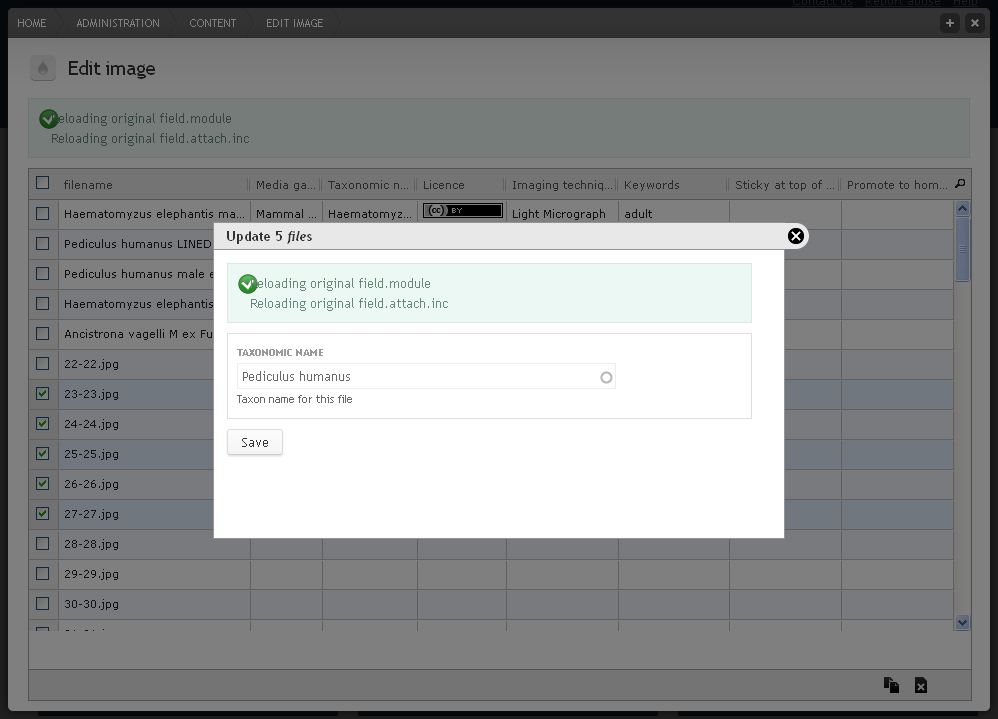
To edit the same field in several nodes, select the respective nodes by checking the box to the left of the row. Then click into the cell you want to edit for one of the nodes, edit and click Save. The content of this field will change for all selected nodes
To filter for certain content click on the little magnifying glass in the upper right corner of the matrix and enter the search word in the search box that appears for each column. You can sort the rows by clicking on the column header of the field you want to sort by.
At the bottom of the matrix there are icons for cloning (creating a duplicate entry), deleting and undoing.